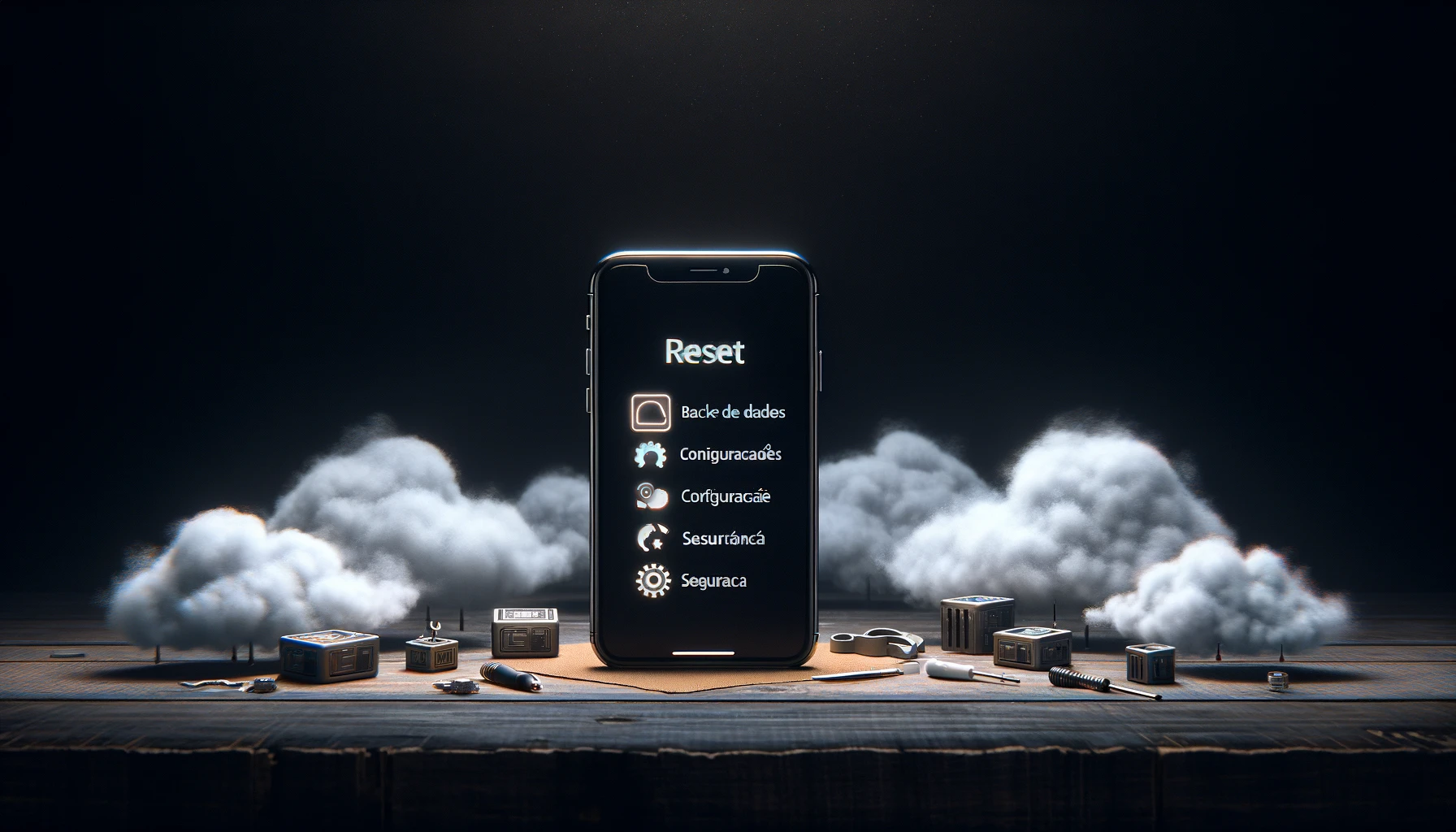Dentro do seu iPhone, existe um mundo de recursos ainda não explorados. Além das funções rotineiras e amplamente conhecidas, seu dispositivo da Apple esconde verdadeiras joias de funcionalidades que podem revolucionar a maneira como você interage com ele.
Ao longo deste guia, vamos desvendar seis recursos secretos do iPhone que permanecem fora do radar da maioria dos usuários. Estas funções não são meros truques; são atalhos essenciais para uma maior eficiência e prazer no uso do seu dispositivo.
Este artigo é indispensável tanto para novos usuários quanto para aficionados da Apple que buscam extrair todo o potencial de seus iPhones. Junte-se a nós e transforme sua experiência com a tecnologia.
1 – Silenciar Ligações de Números Desconhecidos
Se você está cansado de receber ligações indesejadas de números desconhecidos, há uma maneira de silenciá-las. Através do aplicativo de ajustes, é possível desativar as ligações de números desconhecidos. No entanto, lembre-se de que isso também pode impedir que você receba ligações importantes de números desconhecidos, então use com cautela. Siga o passo a passo abaixo:
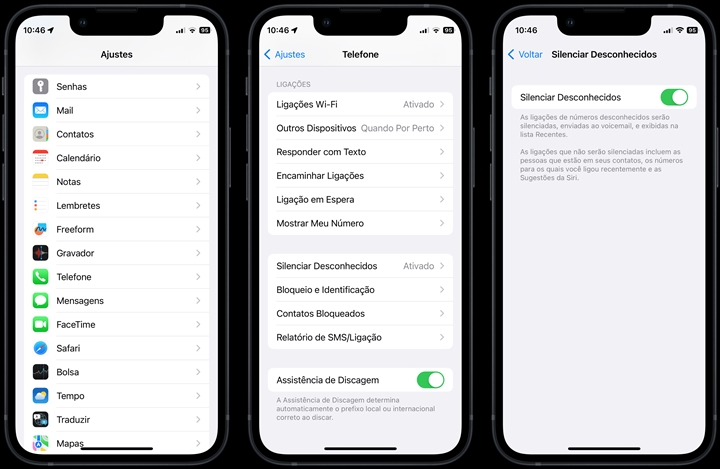
Passo 1: Localize e abra o aplicativo ‘Ajustes‘ no seu iPhone.
Passo 2: Navegue pelas opções disponíveis nos ‘Ajustes’ até encontrar a seção ‘Telefone’.
Passo 3: Procure pela funcionalidade ‘Silenciar Desconhecidos’.
Passo 4: Ative a opção ‘Silenciar Desconhecidos’. Você verá uma chave (ou interruptor) ao lado dessa opção. Toque nela para ativar a função. Quando a chave se torna verde, isso indica que a função foi ativada com sucesso. A partir deste momento, as chamadas de números desconhecidos serão automaticamente silenciadas.
2 – Escaneando Documentos pelo Aplicativo de Notas
O iPhone possui um recurso nativo para escanear documentos, sem a necessidade de baixar aplicativos de terceiros. Basta abrir o aplicativo de Notas, tocar no ícone da câmera na barra superior do teclado e escanear os seus documentos. Em seguida, você poderá salvar o documento em formato PDF e compartilhá-lo facilmente. Siga o passo a passo abaixo:
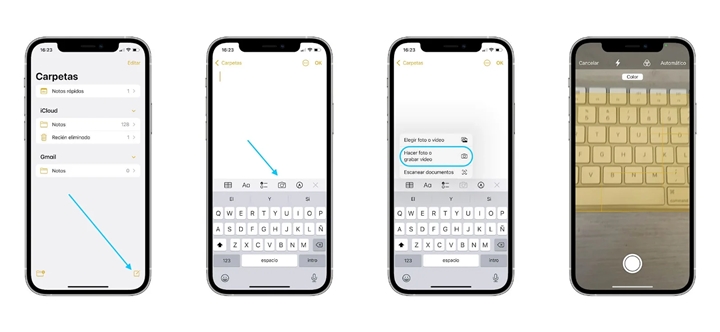
- Abra o aplicativo de Notas: Encontre e abra o aplicativo de Notas no seu iPhone. Ele geralmente tem um ícone que se parece com um bloco de notas amarelo.
- Crie uma nova nota ou abra uma existente: Você pode escanear documentos em uma nova nota ou em uma já existente. Para criar uma nova nota, toque no ícone de lápis e papel no canto inferior direito. Para usar uma nota existente, basta abri-la.
- Acesse a câmera para escanear: Toque no ícone da câmera, que geralmente está localizado acima do teclado virtual ou no menu de opções da nota. Ele parece uma câmera fotográfica.
- Escolha a opção de escanear documentos: No menu que aparece após tocar no ícone da câmera, selecione a opção “Escanear Documentos”.
- Posicione o documento: Coloque o documento que você deseja escanear em uma superfície plana com boa iluminação. Posicione o iPhone de forma que a câmera possa capturar todo o documento.
- Capture a imagem do documento: O aplicativo de Notas geralmente detecta automaticamente as bordas do documento. Quando estiver alinhado, o aplicativo tira a foto automaticamente. Se necessário, você pode pressionar o botão de captura manualmente.
- Ajuste a área de escaneamento: Após a captura, você pode ajustar as bordas do escaneamento arrastando os cantos da área destacada. Isso ajuda a garantir que apenas o documento seja escaneado.
- Salve ou adicione mais páginas: Depois de escanear a primeira página, você pode escolher adicionar mais páginas ao mesmo documento tocando em “Adicionar página” ou pode salvar o escaneamento tocando em “Salvar”.
- Edite ou compartilhe o documento escaneado: Uma vez salvo, o documento escaneado aparecerá na sua nota. Você pode tocar nele para editar (como cortar ou alterar o filtro de cor) ou compartilhar usando o botão de compartilhamento.
3 – Movendo Múltiplos Aplicativos Entre as Páginas
Antigamente, era necessário mover um aplicativo por vez entre as páginas da tela inicial. Agora, você pode mover vários aplicativos de uma só vez. Pressione um aplicativo e mova-o para a posição desejada. Em seguida, selecione os outros aplicativos que deseja mover e transfira-os todos de uma vez. Isso economiza tempo e facilita a organização dos aplicativos. Siga o passo a passo abaixo:
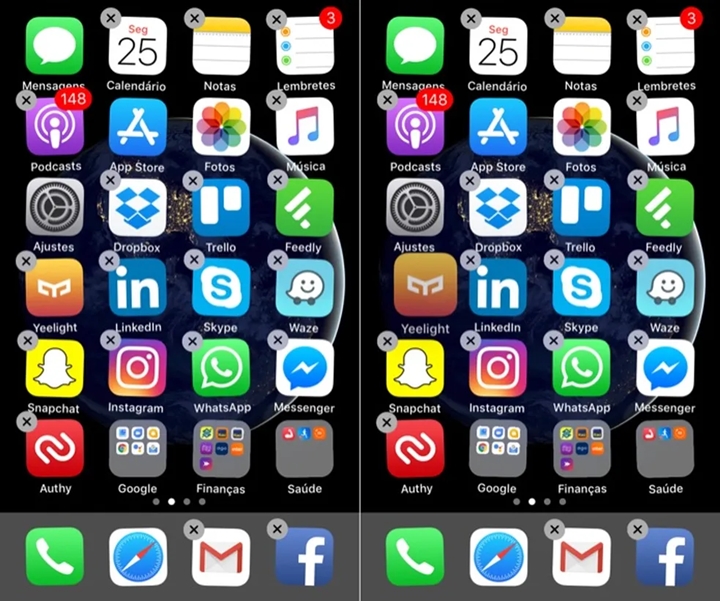
- Encontre os Aplicativos que Deseja Mover: Navegue pela sua tela inicial até encontrar os aplicativos que você deseja mover.
- Entre no Modo de Edição: Toque e segure um dos aplicativos que você deseja mover até que todos os ícones comecem a balançar. Isso indica que você entrou no modo de edição.
- Selecione os Aplicativos: Enquanto continua segurando o primeiro aplicativo, toque nos outros aplicativos que deseja mover. Cada aplicativo tocado será adicionado a um grupo com o primeiro aplicativo. Você verá uma contagem no canto do grupo, indicando quantos aplicativos estão selecionados.
- Arraste o Grupo de Aplicativos: Com o grupo formado, arraste-o para a borda da tela na direção da página onde você deseja colocá-los. Se você estiver movendo-os para uma página que não está imediatamente adjacente, continue segurando e arrastando até a página desejada aparecer.
- Solte os Aplicativos na Nova Página: Uma vez que você chegou à página desejada, solte o grupo de aplicativos. Eles serão colocados automaticamente nessa página.
- Saia do Modo de Edição: Para sair do modo de edição, pressione o botão “Home” se o seu iPhone tiver um, ou toque em “Concluído” na parte superior direita se você estiver usando um iPhone com Face ID.
- Ajustes Finais: Se necessário, você pode rearranjar individualmente os aplicativos na nova página para melhor organização.
4 – Compartilhando Imagens sem Salvar na Galeria
Quando você precisa compartilhar uma imagem que não está salva na sua galeria, não é mais necessário salvá-la no rolo de câmera. Basta pressionar a imagem desejada e arrastá-la um pouco para o lado. Em seguida, toque na barra de deslize do iPhone para entrar no aplicativo de mensagens e solte a imagem lá. Isso permite compartilhar rapidamente imagens da internet sem ocupar espaço na sua galeria. Siga o passo a passo abaixo:
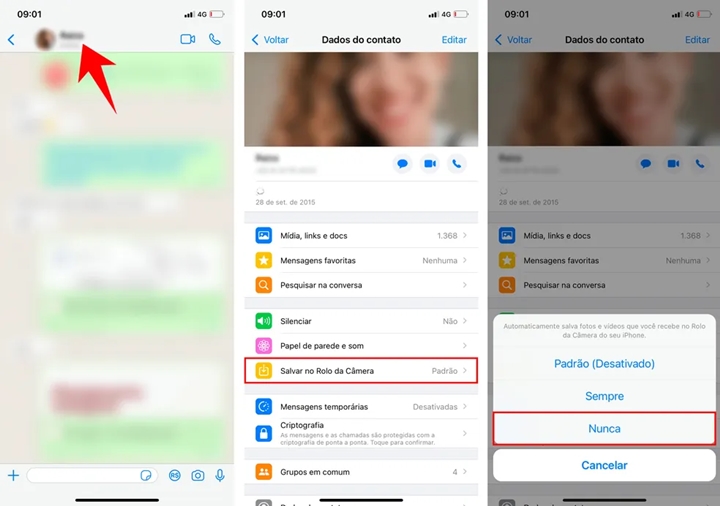
- Escolha a Imagem: Primeiro, encontre a imagem que você deseja compartilhar. Pode ser uma foto que você acabou de tirar, uma imagem encontrada na internet ou em qualquer aplicativo.
- Copiar a Imagem:
- Se a imagem estiver na internet ou em um aplicativo, toque e segure sobre ela até aparecer um menu. Selecione “Copiar”.
- Se for uma foto que você acabou de tirar, você pode usar a opção de compartilhamento direto da câmera, sem precisar salvar na galeria.
- Abra o Aplicativo de Compartilhamento:
- Vá até o aplicativo onde você deseja compartilhar a imagem (por exemplo, WhatsApp, Messenger, E-mail, etc.).
- Abra a conversa ou o local onde deseja compartilhar a imagem.
- Cole a Imagem:
- Toque no campo de texto para abrir o teclado.
- Toque e segure no campo de texto e selecione “Colar”. A imagem copiada será colada diretamente no campo de texto.
- Envie a Imagem:
- Após colar a imagem, você pode adicionar uma mensagem se desejar.
- Pressione o botão de enviar para compartilhar a imagem com o destinatário.
- Verifique se a Imagem Foi Enviada:
- Aguarde a confirmação de que a imagem foi enviada com sucesso (normalmente indicado por um sinal de visto ou outro indicador no aplicativo de mensagens).
5 – Atalhos de Acessibilidade
Acessibilidade no iPhone oferece diversos recursos úteis para pessoas com necessidades específicas. Um recurso interessante é o atalho de acessibilidade, que permite personalizar ações específicas. Por exemplo, você pode configurar o botão de ligar para abrir um aplicativo específico com apenas três toques. Explore as opções de atalhos de acessibilidade e aproveite ao máximo o seu iPhone. Siga o passo a passo abaixo:
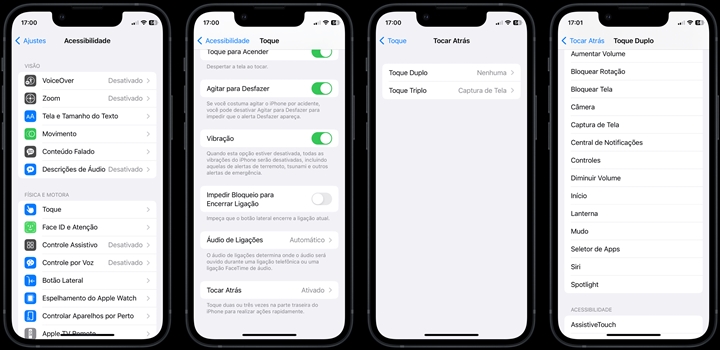
- Abra as Configurações: Na tela inicial do seu iPhone, localize e toque no ícone de “Configurações”, que geralmente tem a aparência de uma engrenagem.
- Acesse as Opções de Acessibilidade: Dentro das Configurações, role a tela até encontrar a opção “Acessibilidade” e toque nela.
- Localize a Opção de Atalhos de Acessibilidade: Na tela de Acessibilidade, desça até encontrar a opção “Atalhos de Acessibilidade”. Toque nela para abrir as opções de atalho.
- Escolha as Funções de Acessibilidade para os Atalhos: Você verá uma lista de funcionalidades de acessibilidade, como “VoiceOver”, “Lupa”, “Controle Assistivo”, entre outras. Toque nas funções que deseja incluir nos atalhos. Uma marca de seleção aparecerá ao lado das funções escolhidas.
- Ative os Atalhos de Acessibilidade: Após selecionar as funções desejadas, ative o atalho. Geralmente, isso é feito clicando três vezes no botão lateral (em iPhones com Face ID) ou no botão Home (em modelos mais antigos).
- Teste os Atalhos de Acessibilidade: Para testar, pressione rapidamente o botão lateral ou o botão Home três vezes. Um menu deve aparecer na tela com as funções de acessibilidade que você selecionou. Toque na função que deseja usar.
- Ajuste as Configurações Conforme Necessário: Se precisar fazer ajustes nas funções de acessibilidade, volte à tela de Acessibilidade nas Configurações e faça as alterações necessárias.
6 – Usando o Flash do iPhone Como LED de Notificações
Se você prefere receber notificações visuais, o iPhone permite usar o flash como um LED de notificações. Ao ativar essa opção, o flash do iPhone piscará sempre que você receber uma mensagem ou notificação. Isso pode ser útil em ambientes barulhentos ou quando o som do telefone está desligado. Siga o passo a passo abaixo:
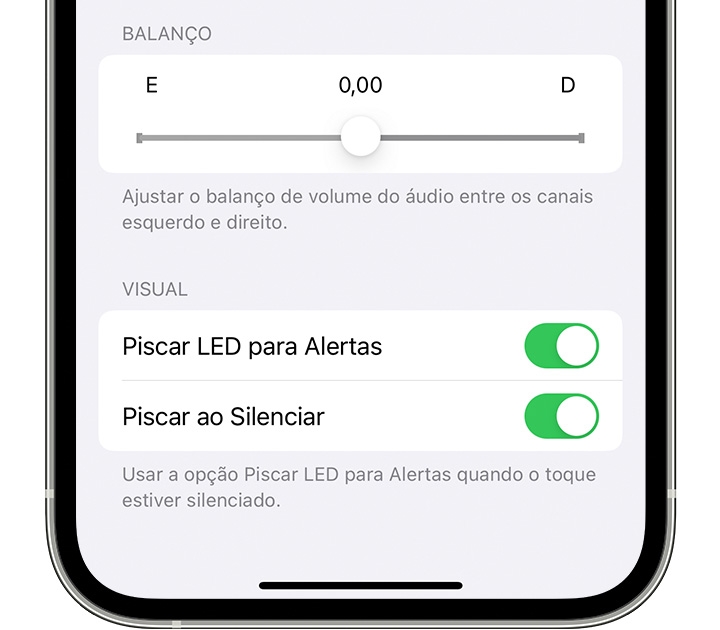
- Abra as Configurações: Na tela inicial do seu iPhone, procure e toque no ícone de “Configurações”. Ele geralmente tem a aparência de uma engrenagem.
- Acesse a Seção de Acessibilidade: Dentro das Configurações, role para baixo até encontrar a opção “Acessibilidade”. Toque nela para abrir as configurações de acessibilidade.
- Encontre a Opção de Áudio/Visual: Dentro do menu de Acessibilidade, procure por uma seção chamada “Áudio/Visual” e toque nela.
- Ative o Aviso de Flash: Dentro de Áudio/Visual, você encontrará uma opção chamada “Aviso de Flash”. Toque no interruptor ao lado para ativar a função. Quando ativado, o interruptor ficará verde.
- Escolha as Configurações do Aviso de Flash: Você pode definir se o aviso de flash será usado somente no modo silencioso ou em todos os modos. Escolha a opção que melhor atende às suas necessidades.
- Saia das Configurações: Após ativar e configurar o aviso de flash, você pode sair das configurações. Agora, sempre que você receber uma notificação, como uma chamada ou uma mensagem, o flash da câmera do seu iPhone piscará, fornecendo um aviso visual.
Concluindo
Em resumo, as “6 Funções Secretas do iPhone que Você Não Conhece” demonstram a profundidade e a versatilidade que o iPhone oferece além de suas características mais evidentes. Explorar essas funções não apenas enriquece sua experiência com o dispositivo, mas também reflete a inovação e o cuidado da Apple em criar um smartphone que atenda a uma variedade de necessidades e preferências dos usuários.
Essas funções secretas são um testemunho da constante evolução da tecnologia e do compromisso da Apple em oferecer soluções práticas e surpreendentes. A tecnologia está aqui para facilitar nossas vidas, e com essas dicas, seu iPhone se torna um aliado ainda mais poderoso em seu cotidiano.

![Como Reiniciar o iPhone [TODOS os Modelos] – Passo a Passo 2025](https://iphone.blog.br/wp-content/uploads/2025/05/como-reiniciar-o-iphone-todos-os-modelos-passo-a-passo-capa.png)