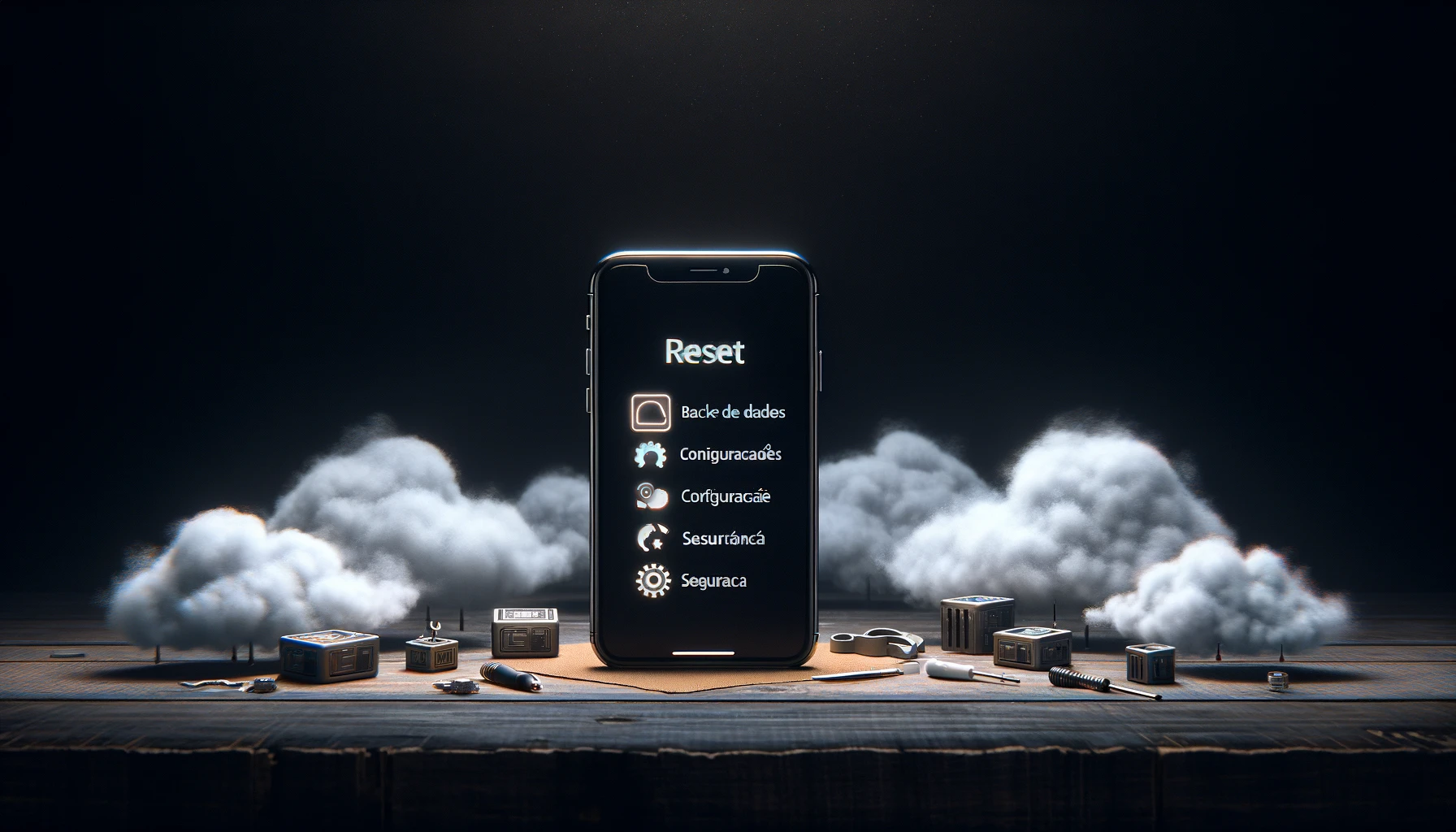Usuários de iPhone enfrentam desafios notáveis na proteção de dados e na gestão do espaço de armazenamento. Em um cenário tecnológico em constante evolução, este artigo oferece estratégias práticas para manter a segurança dos dados e a eficiência no uso do armazenamento, elementos essenciais no uso cotidiano de dispositivos móveis.
Inicialmente, abordamos a realização de backups regulares, uma medida crucial para a proteção contra perdas de dados. Discutiremos métodos eficientes como iCloud e iTunes, salientando a importância de backups atualizados e automatizados, assegurando a segurança das informações mais recentes.
Por fim, focamos em otimizar o armazenamento do iPhone. Com o crescimento de aplicativos e conteúdos multimídia, gerir eficientemente o espaço torna-se vital. Este segmento traz dicas para liberar espaço, gerenciar aplicativos e utilizar soluções de armazenamento em nuvem, além de monitorar quais arquivos consomem mais espaço.
1. Backup do iPhone: iTunes vs iCloud
O backup com o iTunes é uma forma eficiente de os usuários de iPhone, iPad ou iPod touch salvagarem seus dados importantes. Essa ferramenta, parte do software iTunes da Apple, permite criar cópias integrais dos dados do dispositivo em um computador. Isso inclui mensagens, contatos, fotos, configurações, dados de aplicativos e muito mais. Os backups do iTunes são uma alternativa ao backup na nuvem com o iCloud, sendo especialmente úteis para quem prefere armazenar dados localmente ou não tem espaço suficiente no iCloud.
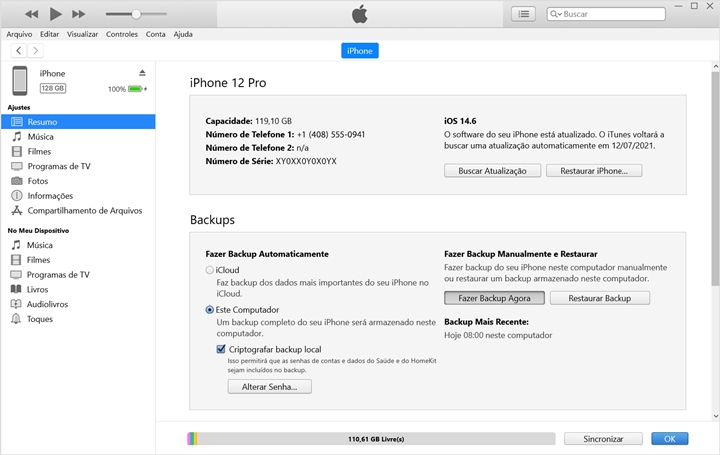
Como Fazer Backup com o iTunes:
- Atualize o iTunes: Antes de começar, certifique-se de que está usando a versão mais recente do iTunes no seu computador.
- Conecte o Dispositivo ao Computador: Utilize o cabo USB para conectar seu iPhone, iPad ou iPod touch ao computador.
- Abra o iTunes: Se o iTunes não abrir automaticamente, abra-o manualmente.
- Confie no Computador: Se for a primeira vez que você conecta o dispositivo a esse computador, será necessário confirmar que confia no computador no seu dispositivo.
- Selecione seu Dispositivo: No iTunes, procure pelo ícone do seu dispositivo na parte superior esquerda da janela.
- Escolha o Tipo de Backup: Na seção “Backups”, escolha “Este computador” para salvar o backup no seu disco rígido. Se desejar, você pode marcar a opção “Criptografar backup do iPhone” para proteger seus dados com uma senha.
- Inicie o Backup: Clique em “Fazer Backup Agora” para iniciar o processo. O tempo necessário para o backup dependerá da quantidade de dados no dispositivo.
- Verifique o Backup: Após o término do backup, você pode verificar se ele foi feito corretamente. Vá em “Preferências” no iTunes, clique em “Dispositivos” e verifique se seu backup recente está listado.
Backup com o iCloud
O backup com o iCloud é um método fornecido pela Apple para que os usuários de iPhone, iPad e iPod touch possam armazenar de forma segura e automática os dados de seus dispositivos na nuvem. Esta ferramenta é extremamente útil para manter uma cópia de segurança de informações importantes como fotos, vídeos, documentos, configurações, dados de aplicativos e histórico de mensagens. Uma das principais vantagens do backup com o iCloud é a conveniência, pois ele pode ser feito automaticamente quando o dispositivo está conectado a uma rede Wi-Fi e carregando, sem a necessidade de um computador.
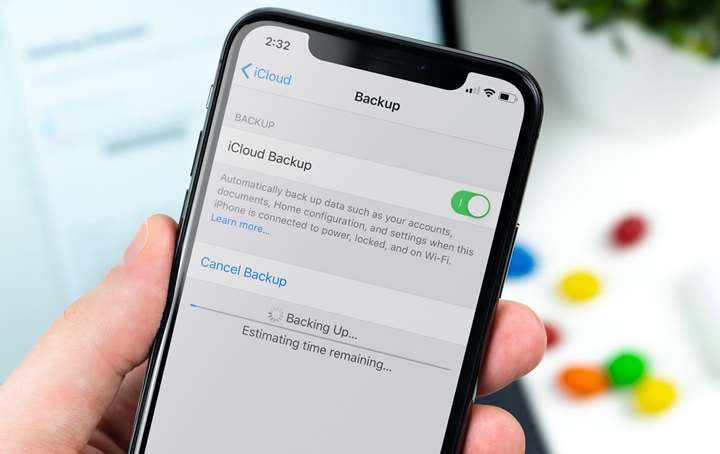
Como Fazer Backup com o iCloud:
- Conecte-se à Wi-Fi: Certifique-se de que seu dispositivo está conectado a uma rede Wi-Fi.
- Vá para as Configurações: No seu iPhone, iPad ou iPod touch, abra o aplicativo “Ajustes”.
- Acesse o iCloud: Toque no seu nome/perfil na parte superior das configurações e depois selecione “iCloud”.
- Gerencie o Armazenamento: Verifique se você tem espaço suficiente disponível no iCloud para o backup. Você tem 5 GB gratuitos, mas pode comprar mais espaço se necessário.
- Escolha o que Incluir no Backup: Em “iCloud”, role para baixo até encontrar “Backup do iCloud” e toque nele. Aqui, você pode escolher quais dados deseja incluir no backup, como fotos, contatos e documentos.
- Ative o Backup do iCloud: Certifique-se de que a opção “Backup do iCloud” está ativada. Em seguida, toque em “Fazer Backup Agora” para iniciar o processo manualmente.
- Mantenha o Dispositivo Conectado: Deixe o dispositivo conectado à Wi-Fi até que o processo de backup seja concluído.
- Verifique o Backup: Para garantir que o backup foi realizado, volte para “Ajustes”, toque em [seu nome] > “iCloud” > “Armazenamento” > “Gerenciar Armazenamento”, e selecione seu dispositivo. Aqui você verá a data e o tamanho do último backup.
2. Otimizando o Espaço de Armazenamento do iPhone
Com a crescente quantidade de dados e aplicativos que utilizamos diariamente, otimizar o espaço de armazenamento em um iPhone tornou-se uma necessidade. O iPhone oferece várias ferramentas e configurações que ajudam a gerenciar e liberar espaço, garantindo que o dispositivo funcione de forma eficiente e armazene apenas o necessário. Abaixo, apresento um guia passo a passo para otimizar o espaço de armazenamento no seu iPhone.
Passo a Passo para Otimização de Espaço
- Verifique o Uso do Armazenamento: Vá em “Ajustes” > “Geral” > “Armazenamento [do dispositivo]”. Aqui, você verá uma visão geral do espaço usado e disponível, além de uma lista dos aplicativos que mais ocupam espaço.
- Apague Aplicativos Desnecessários: Revise os aplicativos instalados e remova aqueles que você não usa mais. Toque sobre o app na lista de Armazenamento e selecione “Apagar Aplicativo”.
- Limpe o Cache de Aplicativos: Alguns aplicativos, como navegadores e redes sociais, acumulam dados temporários que podem ser limpos. Verifique nas configurações de cada aplicativo se há uma opção para limpar o cache.
- Utilize a Biblioteca de Fotos do iCloud: Ative a “Biblioteca de Fotos do iCloud” em “Ajustes” > “Fotos”. Isso armazenará suas fotos na nuvem e manterá versões de menor resolução no dispositivo, economizando espaço.
- Exclua Fotos e Vídeos Antigos: Revise sua galeria e apague fotos e vídeos que não são mais necessários. Lembre-se de esvaziar também o álbum “Apagados Recentemente”.
- Utilize o Armazenamento Otimizado para Música: Se você usa o Apple Music, vá em “Ajustes” > “Música” e ative a opção “Otimizar Armazenamento”, que remove automaticamente músicas não ouvidas.
- Limpe Mensagens Antigas: Em “Ajustes” > “Mensagens”, ative a opção “Manter Mensagens” e escolha um período. Mensagens mais antigas serão automaticamente excluídas.
- Reveja e Apague Grandes Anexos: Em “Ajustes” > “Geral” > “Armazenamento [do dispositivo]” > “Mensagens”, você pode encontrar e apagar grandes anexos de mensagens.
- Faça Uso do Armazenamento em Nuvem: Considere mover documentos e outros dados para serviços de armazenamento em nuvem, como iCloud Drive, Dropbox ou Google Drive.
- Restaure o Dispositivo: Como último recurso, se o iPhone continuar lento mesmo após limpar o espaço, considere fazer uma restauração de fábrica. Lembre-se de fazer um backup antes.

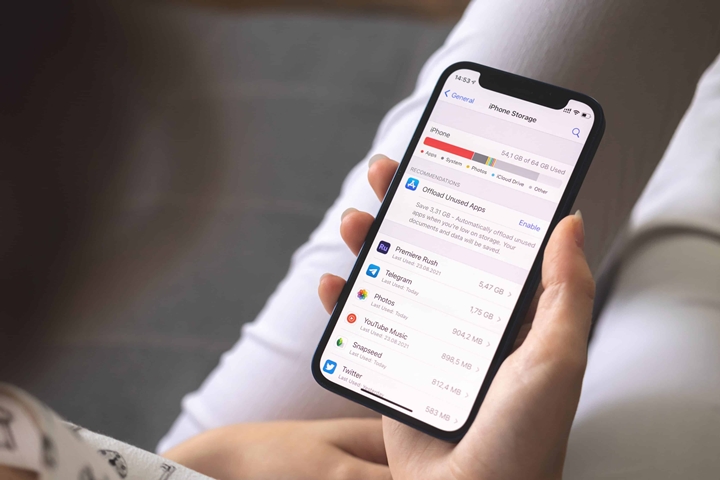
![Como Reiniciar o iPhone [TODOS os Modelos] – Passo a Passo 2025](https://iphone.blog.br/wp-content/uploads/2025/05/como-reiniciar-o-iphone-todos-os-modelos-passo-a-passo-capa.png)